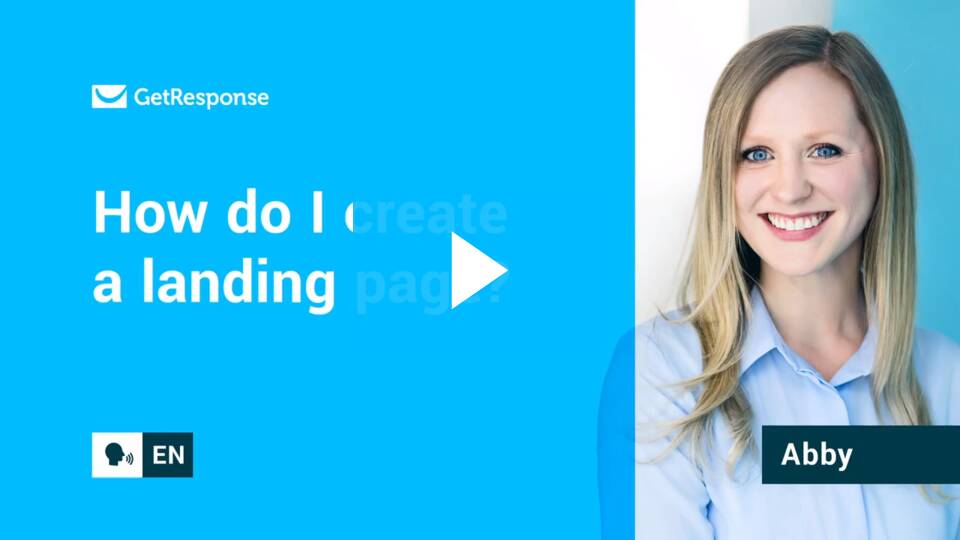Jak stworzyć stronę landing page używając szablonów?
Możesz w łatwy sposób stworzyć w pełni funkcjonalny landing page bez żadnej wiedzy o programowaniu. Wystarczy, że wybierzesz jeden z predefiniowanych szablonów i dostosujesz go do swoich potrzeb w naszym prostym edytorze drag-and-drop (przeciągnij-i-upuść). Landing page domyślnie będzie zawsze miał pojedynczą stronę.
Aby stworzyć landing page:
- Przejdź do Narzędzia > Landing pages > Stwórz stronę.

- Kliknij w kafelek Użyj gotowego szablonu.

- Wybierz jeden z naszych Gotowych szablonów lub rozpocznij z Pustym szablonem.
Możesz wyszukać szablon używając tagów.
- Po kliknięciu Użyj szablonu, zostaniesz przeniesiony do edytora, gdzie możesz wprowadzić dalsze zmiany do swojej strony.
Dowiedz się więcej o nowym edytorze landing pages.
Kroki dla starszej wersji landing page
Jak stworzyć legacy landing page
- Przejdź do Landing pages > Zarządzaj stronami (starsza wersja) i kliknij przycisk Stwórz stronę.
- Potwierdź, że chcesz użyć starszego edytora.
- Wybierz szablon lub kliknij Zacznij od początku. Możesz skorzystać z kategorii po lewej stronie. Szablony stworzone przez Ciebie znajdziesz w sekcji Moje szablony.

Dostosowywanie szablonu
- Aby edytować tekst, kliknij dwukrotnie na fragment tekstu, który chcesz zmienić i dodaj swój własny tekst. Pojawi się pasek narzędzi do edycji, dzięki którym zmienisz styl, format oraz pozycję tekstu.
- Aby edytować formularz zapisu, kliknij na niego dwukrotnie, aby wyświetlić dodatkowe opcje edycji:
- kliknij na pole formularza, aby zmienić tekst i formatowanie
- kliknij dwukrotnie na formularz, aby dodać nowe pola: pola dodatkowe lub pola zgody. Przy pomocy pól dodatkowych zbierzesz informacje na temat swoich subskrybentów. Pole zgody natomiast służy do wyrażenia zgody na Twoje zasady dotyczące marketingu lub przetwarzania danych, zanim kontakt zostanie dodany do Twojej listy.
Aby dodać nowe pole, kliknij na przycisk Pola formularza. Następnie przejdź do zakładki Pola dodatkowe i wybierz pole, które chcesz użyć. Przejdź do zakładki Pola zgody, aby zobaczyć pola zgody, które zostały stworzone w Twoim koncie.
- Skorzystaj z paska menu po prawej stronie ekranu, aby dostosować szablon do swoich potrzeb. Możesz dodać sekcje, przyciski, formularze, kształty, video, ikony mediów społecznościowych oraz przyciski PayPal.
- (Opcjonalnie) Dodaj więcej wariantów strony, aby przetestować swoje projekty.
- Naciśnij ikonę telefonu, aby wygenerować wersję mobilną swojej strony.
- Jeśli jesteś zadowolony ze swojego projekt, naciśnij przycisk Kolejny krok.
Edycja ustawień strony
- (Opcjonalnie) W Ustawieniach SEO możesz edytować nazwę strony oraz dodać opis. Dodanie opisu może wpłynąć pozytywnie na widoczność Twojej strony w wynikach wyszukiwania Google. Możesz również zaznaczyć pole Nie indeksuj w wyszukiwarkach.
- W Ustawieniach adresu URL strony wybierz adres URL dla swojej strony. Domyślnie Twoja strona jest publikowana na subdomenie GetReponse, ale możesz także użyć swojej własnej domeny lub katalogu. Dowiedz się więcej na temat tego, jak dodać swoją domenę, oraz zmienić rekordy DNS i CNAME.
- W Ustawieniach subskrypcji wybierz listę, do której będą dodane Twoje kontakty po zapisie, ustaw subskrypcję z potwierdzeniem, zdecyduj czy kontakty mają zostać dodane do cyklu autoresponderów i wybierz stronę z podziękowaniem.
- (Opcjonalnie) dodaj kod śledzący konwersję przy pomocy Google Analytics i Google AdWords.
Zapisywanie strony jako szablonu
- Aby zapisać szablon swojej strony, stwórz nową stronę, lub otwórz wcześniej stworzoną stronę.
- Kliknij przycisk Zapisz w prawym górnym rogu edytora.

- Z menu wybierz Zapisz jako szablon. W nowym oknie wpisz nazwę swojego nowego szablonu, która pomoże Ci go zlokalizować podczas tworzenia nowej strony.
- Po wpisaniu nazwy szablonu kliknij Zapisz. W ten sposób zapiszesz swój szablon na stronie z dostępnymi szablonami. Możesz z niego skorzystać przy tworzeniu nowej strony. Możesz teraz zamknąć edytor strony.